B Installation de Python¶
La procédure d'installation ci-dessous a été testée avec la version Miniconda Latest - Conda 24.5.0 Python 3.12.4 released Jun 26, 2024.
Python est déjà présent sous Linux ou Mac OS X et s'installe très facilement sous Windows. Toutefois, nous décrivons dans cet ouvrage l'utilisation de modules supplémentaires qui sont très utiles en bioinformatique (NumPy, scipy, matplotlib, pandas, Biopython), mais également les notebooks Jupyter.
On va donc utiliser un gestionnaire de paquets qui va installer ces modules supplémentaires. On souhaite également que ce gestionnaire de paquets soit disponible pour Windows, Mac OS X et Linux. Fin 2018, il y a deux grandes alternatives :
-
Anaconda et Miniconda : Anaconda est une distribution complète de Python qui contient un gestionnaire de paquets très puissant nommé conda. Anaconda installe de très nombreux paquets et outils mais nécessite un espace disque de plusieurs gigaoctets. Miniconda est une version allégée d'Anaconda, donc plus rapide à installer et occupant peu d'espace sur le disque dur. Le gestionnaire de paquet conda est aussi présent dans Miniconda.
-
Pip : pip est le gestionnaire de paquets de Python et qui est systématiquement présent depuis la version 3.4.
B.1 Que recommande-t-on pour l'installation de Python ?¶
Quel que soit le système d'exploitation, nous recommandons l'utilisation de Miniconda dont la procédure d'installation est détaillée ci-dessous pour Windows, Mac OS X et Linux. Le gestionnaire de paquets conda est très efficace. Il gère la version de Python et les paquets compatibles avec cette dernière de manière optimale.
Par ailleurs, nous vous recommandons vivement la lecture de la rubrique sur les éditeurs de texte. Il est en effet fondamental d'utiliser un éditeur robuste et de savoir le configurer pour « pythonner » efficacement.
Enfin, dans tout ce qui suit, nous partons du principe que vous installerez Miniconda en tant qu'utilisateur, et non pas en tant qu'administrateur. Autrement dit, vous n'aurez pas besoin de droits spéciaux pour pouvoir installer Miniconda et les autres modules nécessaires. La procédure proposée a été testée avec succès sous Windows 10 et 11, Mac OS X, Ubuntu 22.04 et 24.04).
Depuis quelques années, Windows 10 (et 11) propose le WSL (Windows Subsystem for Linux). Le WSL permet de lancer un terminal Linux au sein de Windows et propose (quasiment) toutes les fonctionnalités disponibles sous un vrai système Linux. Nous ne détaillons par comment l'installer, mais vous pouvez vous référer à la page d'installation sur le site de Microsoft. Si vous avez installé WSL sur votre ordinateur, nous vous recommandons de suivre la procédure ci-dessous comme si vous étiez sous Linux (rubrique Installation de Python avec Miniconda pour Linux), plutôt que d'installer la version Windows.
B.2 Installation de Python avec Miniconda¶
Nous vous conseillons l'installation de la distribution Miniconda qui présente l'avantage d'installer Python et un puissant gestionnaire de paquets appelé conda. Dans toute la suite de cette annexe, l'indication avec le $ et un espace comme suit :
signifie l'invite d'un shell quel qu'il soit (PowerShell sous Windows, bash sous Mac OS X et Linux).
B.2.1 Installation de Python avec Miniconda pour Linux¶
Dans un navigateur internet, ouvrez la page du site Miniconda https://conda.io/miniconda.html puis cliquez sur le lien Miniconda3 Linux 64-bit correspondant à Linuxet et Python 3.12.
Vous allez télécharger un fichier dont le nom ressemble à quelque chose du type :
Miniconda3-latest-Linux-x86_64.sh.
Dans un shell, lancez l’installation de Miniconda avec la commande :
Dans un premier temps, validez la lecture de la licence d'utilisation :
Welcome to Miniconda3 py312_24.5.0-0
In order to continue the installation process, please review the license
agreement.
Please, press ENTER to continue
>>>
Comme demandé, appuyez sur la touche Entrée. Faites ensuite défiler la licence d'utilisation avec la touche Espace. Tapez yes puis appuyez sur la touche Entrée pour valider :
Le programme d'installation vous propose ensuite d'installer Miniconda dans le répertoire miniconda3 dans votre répertoire personnel. Par exemple, dans le répertoire /home/pierre/miniconda3 si votre nom d'utilisateur est pierre. Validez cette proposition en appuyant sur la touche Entrée :
Miniconda3 will now be installed into this location:
/home/pierre/miniconda3
- Press ENTER to confirm the location
- Press CTRL-C to abort the installation
- Or specify a different location below
[/home/pierre/miniconda3] >>>
Le programme d'installation va alors installer Python et le gestionnaire de paquets conda.
Cette étape terminée, le programme d'installation vous propose d'initialiser conda pour que celui-ci soit accessible à chaque fois que vous ouvrez un shell. Nous vous conseillons d'accepter en tapant yes puis en appuyant sur la touche Entrée.
L'installation de Miniconda est terminée. L'espace utilisé par Miniconda sur votre disque dur est d'environ 450 Mo.
Test de l'interpréteur Python¶
Ouvrez un nouveau shell. Vous devriez voir dans votre invite la chaîne (base) indiquant que l'environnement conda de base est activé. À partir de maintenant, lorsque vous taperez la commande python, c'est le Python 3 de Miniconda qui sera lancé :
$ python
Python 3.12.4 | packaged by Anaconda, Inc. | (main, Jun 18 2024, 15:12:24) [GCC 11.2.0] on linux
Type "help", "copyright", "credits" or "license" for more information.
>>>
Quittez Python en tapant la commande exit() puis appuyant sur la touche Entrée.
Test du gestionnaire de paquets conda¶
De retour dans le shell, testez si le gestionnaire de paquets conda est fonctionnel. Tapez la commande conda dans le shell, vous devriez avoir la sortie suivante :
$ conda
usage: conda [-h] [-v] [--no-plugins] [-V] COMMAND ...
conda is a tool for managing and deploying applications, environments and packages.
options:
-h, --help Show this help message and exit.
[...]
Si c'est bien le cas, bravo, conda et bien installé et vous pouvez passez à la suite (rendez-vous à la rubrique Installation des modules supplémentaires) !
Désinstallation de Miniconda¶
Si vous souhaitez supprimer Miniconda, rien de plus simple, il suffit de suivre ces deux étapes :
Étape 1. Supprimer le répertoire de Miniconda. Par exemple pour l'utilisateur pierre :
Étape 2. Dans le fichier de configuration du shell Bash, supprimer les lignes comprises entre
et
B.2.2 Installation de Python avec Miniconda pour Mac OS X¶
Dans un navigateur internet, ouvrez la page du site Miniconda https://conda.io/miniconda.html puis cliquez sur le lien Miniconda3 macOS Intel x86 64-bit bash correspondant à Mac OS X et Python 3.12.
Vous allez télécharger un fichier dont le nom ressemble à quelque chose du type :
Miniconda3-latest-MacOSX-x86_64.sh.
Le système d'exploitation Mac OS X étant basé sur Unix, la suite de la procédure est en tout point identique à la procédure détaillée à la rubrique précédente pour Linux.
Donc, lancez la commande :
puis suivez les mêmes instructions que dans la rubrique précédente (la seule petite subtilité est pour le chemin, choisissez /User/votre_nom_utilisateur/miniconda3 sous Mac au lieu de /home/votre_nom_utilisateur/miniconda3 sous Linux).
B.2.3 Installation de Python avec Miniconda pour Windows 10 et 11¶
Dans cette rubrique, nous détaillons l'installation de Miniconda sous Windows.
Nous partons du principe qu'aucune version d'Anaconda, Miniconda, ou encore de Python « classique » (obtenue sur le site officiel de Python) n'est installée sur votre ordinateur. Si tel est le cas, nous vous recommandons vivement de la désinstaller pour éviter des conflits de version.
-
Dans un navigateur internet, ouvrez la page du site Miniconda https://conda.io/miniconda.html puis cliquez sur le lien Miniconda3 Windows 64-bit correspondant à Windows et Python 3.12. Vous allez télécharger un fichier dont le nom ressemble à quelque chose du type :
Miniconda3-latest-Windows-x86_64.exe. -
Une fois téléchargé, double-cliquez sur ce fichier, cela lancera l'installateur de Miniconda :
![]()
- Cliquez sur Next, vous arrivez alors sur l'écran suivant :
![]()
- Lisez la licence et (si vous êtes d'accord) cliquez sur I agree. Vous aurez ensuite :
![]()
- Gardez le choix de l'installation seulement pour vous (case cochée à Just me (recommended)), puis cliquez sur Next. Vous aurez ensuite :
![]()
- L'installateur vous demande où installer Miniconda, nous vous recommandons de laisser le choix par défaut (ressemblant à
C:\Users\votre_nom_utilisateur\Miniconda3). Cliquez sur Next, vous arriverez sur :
![]()
- Gardez la case Register Anaconda as my default Python 3.12 cochée et ne cochez pas la case Add Anaconda to my PATH environment variable. Vous pouvez garder la case Create Shortcuts cochée. Cliquez ensuite sur Install, l'installation se lance et durera quelques minutes :
![]()
- À la fin, vous obtiendrez :
![]()
- Décochez les cases Learn more about Anaconda Cloud et Learn how to get started with Anaconda et cliquez sur Finish. Miniconda est maintenant installé.
Initialisation de conda¶
Il nous faut maintenant initialiser conda. Cette manipulation va permettre de le rendre visible dans n'importe quel shell Powershell.
L'installateur a en principe ajouté des nouveaux raccourcis dans le Menu Démarrer contenant le mot Anaconda :
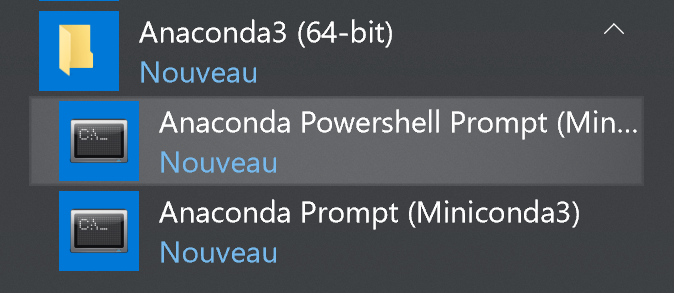
Anaconda Powershell Prompt (Miniconda3): pour lancer un shell Powershell (shell standard de Windows équivalent du bash sous Linux) avec conda qui est activé correctement ;Anaconda Prompt (Miniconda3): même chose mais avec le shell nommé cmd ; ce vieux shell est limité et nous vous en déconseillons l'utilisation.
Nous allons maintenant initialiser conda « à la main ». Cliquez sur Anaconda Powershell Prompt (Miniconda3) qui va lancer un Powershell avec conda activé, puis tapez la commande conda init :
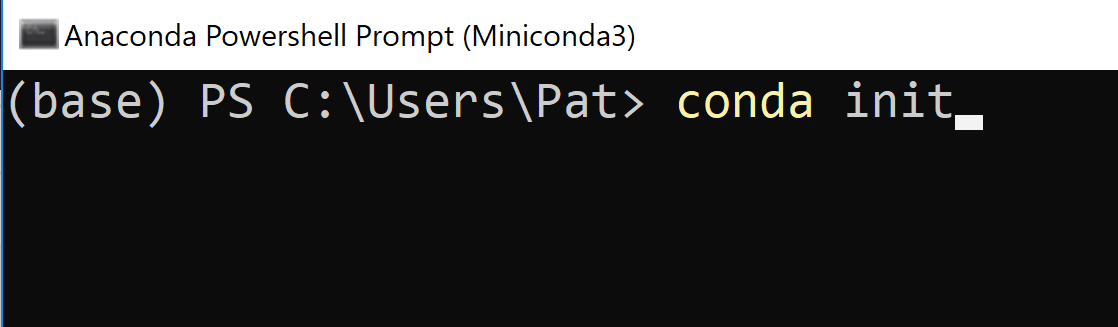
Lorsque vous presserez la touche Entrée vous obtiendrez une sortie de ce style :
$ conda init
no change C:\Users\Pat\miniconda3\Scripts\conda.exe
no change C:\Users\Pat\miniconda3\Scripts\conda-env.exe
no change C:\Users\Pat\miniconda3\Scripts\conda-script.py
no change C:\Users\Pat\miniconda3\Scripts\conda-env-script.py
no change C:\Users\Pat\miniconda3\condabin\conda.bat
no change C:\Users\Pat\miniconda3\Library\bin\conda.bat
no change C:\Users\Pat\miniconda3\condabin\_conda_activate.bat
no change C:\Users\Pat\miniconda3\condabin\rename_tmp.bat
no change C:\Users\Pat\miniconda3\condabin\conda_auto_activate.bat
no change C:\Users\Pat\miniconda3\condabin\conda_hook.bat
no change C:\Users\Pat\miniconda3\Scripts\activate.bat
no change C:\Users\Pat\miniconda3\condabin\activate.bat
no change C:\Users\Pat\miniconda3\condabin\deactivate.bat
modified C:\Users\Pat\miniconda3\Scripts\activate
modified C:\Users\Pat\miniconda3\Scripts\deactivate
modified C:\Users\Pat\miniconda3\etc\profile.d\conda.sh
modified C:\Users\Pat\miniconda3\etc\fish\conf.d\conda.fish
no change C:\Users\Pat\miniconda3\shell\condabin\Conda.psm1
modified C:\Users\Pat\miniconda3\shell\condabin\conda-hook.ps1
no change C:\Users\Pat\miniconda3\Lib\site-packages\xontrib\conda.xsh
modified C:\Users\Pat\miniconda3\etc\profile.d\conda.csh
modified C:\Users\Pat\Documents\WindowsPowerShell\profile.ps1
modified HKEY_CURRENT_USER\Software\Microsoft\Command Processor\AutoRun
==> For changes to take effect, close and re-open your current shell. <==
$ conda init
no change C:\Users\Pat\Miniconda3\Scripts\conda.exe
no change C:\Users\Pat\Miniconda3\Scripts\conda-env.exe
no change C:\Users\Pat\Miniconda3\Scripts\conda-script.py
Notez que cette manipulation créera automatiquement un fichier
C:\Users\nom_utilisateur\Documents\WindowsPowerShell\profile.ps1.
Ce fichier sera exécuté à chaque lancement d'un Powershell (équivalent du .bashrc sous bash) et fera en sorte que conda soit bien activé.
Test de l'interpréteur Python¶
Nous sommes maintenant prêts à tester l'interpréteur Python. En premier lieu, il faut lancer un shell PowerShell. Pour cela, cliquez sur le bouton Windows et tapez powershell. Vous devriez voir apparaitre le menu suivant :
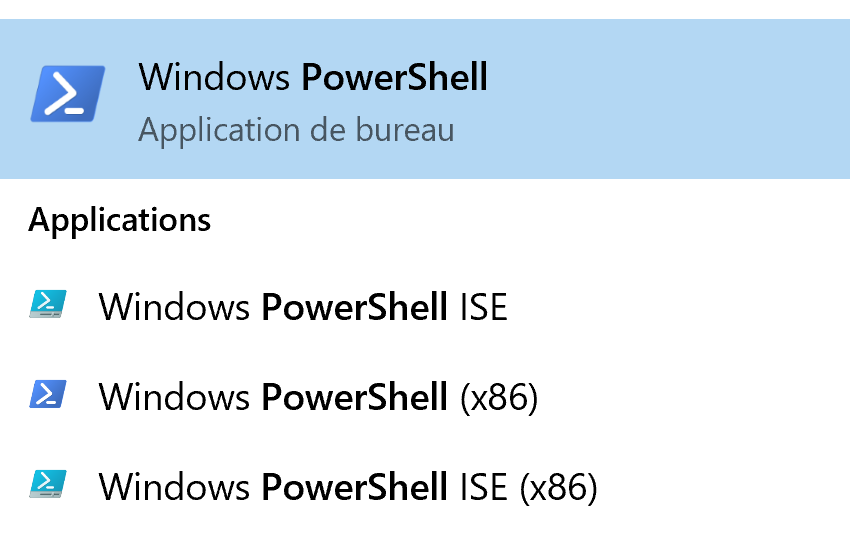
Cliquez sur l'icône Windows PowerShell, cela va lancer un shell PowerShell avec un fond bleu (couleur que l'on peut bien sûr modifier en cliquant sur la petite icône représentant un terminal dans la barre de titre). En principe, l'invite du shell doit ressembler à (base) PS C:\Users\Pat>. La partie (base) indique que conda a bien été activé suite à l'initialisation faite si dessus (plus exactement c'est son environnement de base qui est activé, mais ça ne nous importe pas pour l'instant). Pour tester si Python est bien installé, il suffit alors de lancer l'interpréteur Python en tapant la commande python :
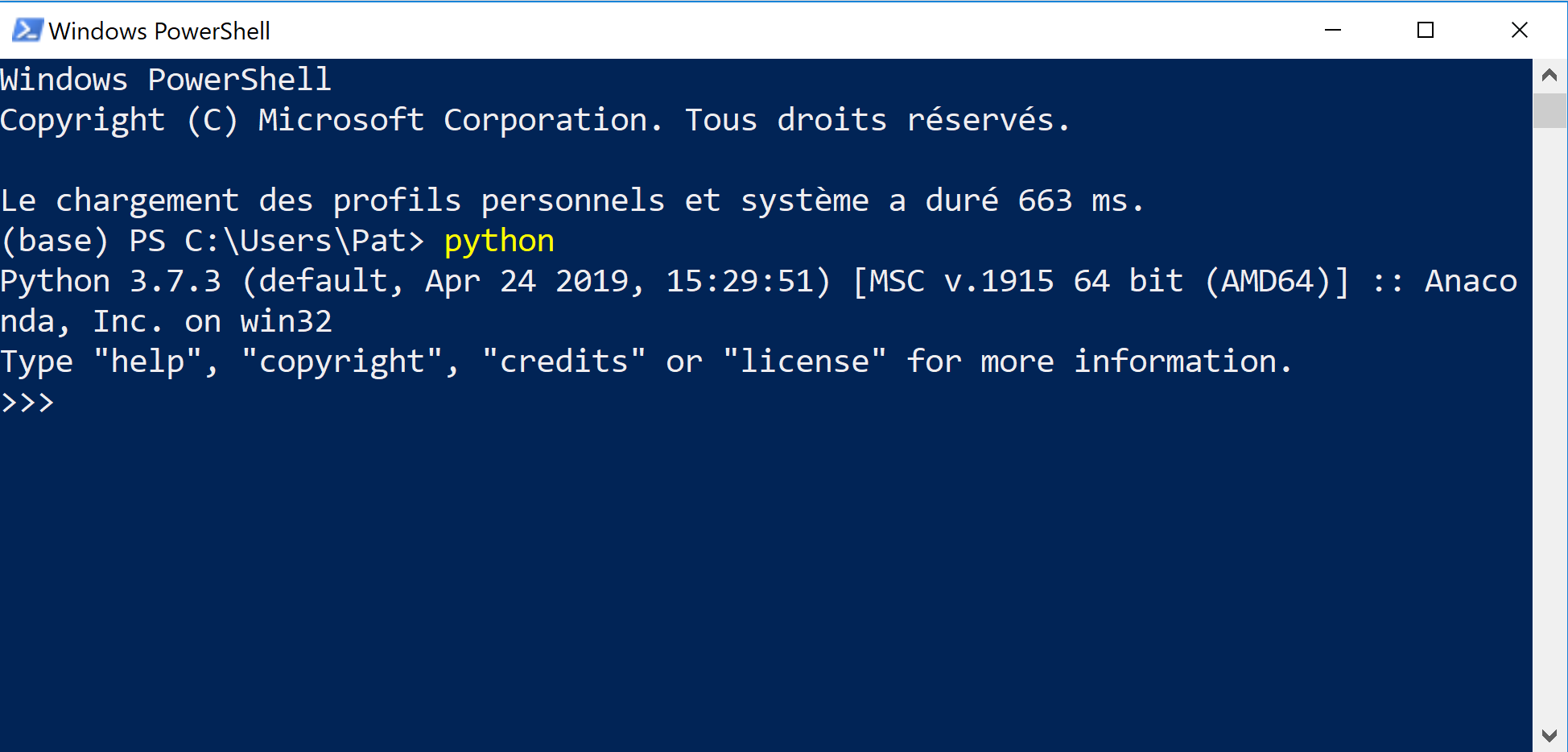
Si tout s'est bien passé, vous devriez avoir un affichage de ce style :
(base) PS C:\Users\Pat> python
Python 3.12.4 | packaged by Anaconda, Inc. | (main, Jun 18 2024, 15:03:56) [MSC v.1929 64 bit (AMD64)] on win32
Type "help", "copyright", "credits" or "license" for more information.
>>>
Cela signifie que vous êtes bien dans l'interpréteur Python. À partir de là vous pouvez taper exit() puis appuyer sur la touche Entrée pour sortir de l'interpréteur Python.
Test du gestionnaire de paquets conda¶
Une fois revenu dans le shell, tapez la commande conda, vous devriez obtenir :
usage: conda-script.py [-h] [-v] [--no-plugins] [-V] COMMAND ...
conda is a tool for managing and deploying applications, environments and packages.
options:
-h, --help Show this help message and exit.
-v, --verbose Can be used multiple times. Once for detailed output, twice for INFO logging, thrice for DEBUG
logging, four times for TRACE logging.
--no-plugins Disable all plugins that are not built into conda.
-V, --version Show the conda version number and exit.
[...]
Si c'est le cas, bravo, conda est bien installé et vous pouvez passez à la suite (rendez-vous à la rubrique Installation des modules supplémentaires) !
Désinstallation de Miniconda¶
Si vous souhaitez désinstaller Miniconda, rien de plus simple. Dans le menu Windows, tapez Anaconda puis Désinstaller. Cela vous emmènera dans le panneau de configuration. Faites alors un clic droit sur Miniconda3 py312..., puis cliquez sur Désinstaller. Cela devrait ouvrir la fenêtre suivante :
![]()
Cliquez sur Next. Vous aurez alors l'écran suivant :
![]()
Cliquez sur Uninstall, puis à l'écran suivant confirmez que vous souhaitez désintaller Miniconda :
![]()
Le désinstallateur se lancera alors (cela peut prendre quelques minutes) :
![]()
Une fois la désinstallation terminée, cliquez sur Next :
![]()
Puis enfin sur Finish :
![]()
À ce point, Miniconda est bien désinstallé. Il reste toutefois une dernière manipulation que l'installateur n'a pas effectué : il faut détruire à la main le fichier
C:\Users\nom_utilisateur\Documents\WindowsPowerShell\profile.ps1
(bien sûr, remplacez nom_utilisateur par votre propre nom d'utilisateur). Si vous ne le faites pas, cela affichera un message d'erreur à chaque fois que vous lancerez un Powershell.
B.3 Utilisation de conda pour installer des modules complémentaires¶
B.3.1 Installation des modules supplémentaires¶
Cette étape sera commune pour les trois systèmes d'exploitation. À nouveau, lancez un shell (c'est-à-dire PowerShell sous Windows ou un terminal pour Mac OS X ou Linux).
Dans le shell, tapez la ligne suivante puis appuyez sur la touche Entrée :
Cette commande va lancer l'installation des modules externes NumPy, pandas, matplotlib, scipy, Biopython et Jupyter lab. Ces modules vont être téléchargés depuis internet par conda, il faut bien sûr que votre connexion internent soit fonctionnelle. Au début, conda va déterminer les versions des paquets à télécharger en fonction de la version de Python ainsi que d'autres paramètres (cela prend une à deux minutes). Cela devrait donner la sortie suivante :
Channels:
- defaults
Platform: linux-64
Collecting package metadata (repodata.json): done
Solving environment: done
## B.4 Package Plan ##
environment location: /home/fuchs/miniconda3
added / updated specs:
- biopython
- jupyterlab
- matplotlib
- numpy
- pandas
- scipy
The following packages will be downloaded:
package | build
---------------------------|-----------------
anyio-4.2.0 | py312h06a4308_0 238 KB
argon2-cffi-21.3.0 | pyhd3eb1b0_0 15 KB
argon2-cffi-bindings-21.2.0| py312h5eee18b_0 33 KB
asttokens-2.0.5 | pyhd3eb1b0_0 20 KB
[...]
The following NEW packages will be INSTALLED:
anyio pkgs/main/linux-64::anyio-4.2.0-py312h06a4308_0
argon2-cffi pkgs/main/noarch::argon2-cffi-21.3.0-pyhd3eb1b0_0
argon2-cffi-bindi~ pkgs/main/linux-64::argon2-cffi-bindings-21.2.0-py312h5eee18b_0
asttokens pkgs/main/noarch::asttokens-2.0.5-pyhd3eb1b0_0
[...]
Proceed ([y]/n)?
Une fois que les versions des paquets ont été déterminées, conda vous demande confirmation avant de démarrer le téléchargement. Tapez y puis appuyez sur la touche Entrée pour confirmer. S'en suit alors le téléchargement et l'installation de tous les paquets (cela prendra quelques minutes) :
Une fois que tout cela est terminé, vous récupérez la main dans le shell :
[...]
Downloading and Extracting Packages:
mkl-2023.1.0 | 171.5 MB | #########################################################################################################################################################4 | 92%
Preparing transaction: done
Verifying transaction: done
Executing transaction: done
$
B.4.1 Test des modules supplémentaires¶
Pour tester la bonne installation des modules, lancez l'interpréteur Python :
Puis tapez les lignes suivantes :
Vous devriez obtenir la sortie suivante :
Si aucune erreur ne s'affiche et que vous récupérez la main dans l'interpréteur, bravo, ces modules sont bien installés. Quittez l'interpréteur Python en tapant la commande exit() puis en appuyant sur la touche Entrée.
Vous êtes de nouveau dans le shell. Nous allons maintenant pouvoir tester Jupyter. Tapez dans le shell :
Cette commande devrait ouvrir votre navigateur internet par défaut et lancer Jupyter :
![]()
Pour quitter Jupyter, allez dans le menu File puis sélectionnez Quit. Vous pourrez alors fermer l'onglet de Jupyter. Pendant ces manipulations dans le navigateur, de nombreuses lignes ont été affichées dans l'interpréteur :
(base) PS C:\Users\Pat> jupyter lab
[I 18:26:05.544 LabApp] JupyterLab extension loaded from C:\Users\Pat\Miniconda3\lib\site-packages\jupyterlab
[I 18:26:05.544 LabApp] JupyterLab application directory is C:\Users\Pat\Miniconda3\share\jupyter\lab
[...]
[I 18:27:20.645 LabApp] Interrupted...
[I 18:27:32.986 LabApp] Shutting down 0 kernels
(base) PS C:\Users\Pat>
Il s'agit d'un comportement normal. Quand Jupyter est actif, vous n'avez plus la main dans l'interpréteur et tous ces messages s'affichent. Une fois que vous quittez Jupyter, vous devriez récupérer la main dans l'interpréteur. Si ce n'est pas le cas, pressez deux fois la combinaison de touches Ctrl + C
Si tous ces tests ont bien fonctionné, bravo, vous avez installé correctement Python avec Miniconda ainsi que tous les modules qui seront utilisés pour ce cours. Vous pouvez quitter le shell en tapant exit puis en appuyant sur la touche Entrée et aller faire une pause !
B.4.2 Un mot sur pip pour installer des modules complémentaires¶
Si vous êtes débutant, vous pouvez sauter cette rubrique.
Comme indiqué au début de ce chapitre, pip est un gestionnaire de paquets pour Python et permet d'installer des modules externes. Pip est également présent dans Miniconda, donc utilisable et parfaitement fonctionnel. Vous pouvez vous poser la question « Pourquoi utiliser le gestionnaire de paquets pip si le gestionnaire de paquets conda est déjà présent ? ». La réponse est simple, certains modules ne sont présents que sur les dépôts pip. Si vous souhaitez les installer il faudra impérativement utiliser pip. Inversement, certains modules ne sont présents que dans les dépôts de conda. Toutefois, pour les modules classiques (comme NumPy, scipy, etc), tout est gérable avec conda.
Sauf cas exceptionnel, nous vous conseillons l'utilisation de conda pour gérer l'installation de modules supplémentaires.
Si vous souhaitez installer un paquet qui n'est pas présent sur un dépôt conda avec pip, assurez vous d'abord que votre environnement conda est bien activé (avec conda activate ou conda activate nom_environnement). La syntaxe est ensuite très simple :
Si votre environnement conda était bien activé lors de l'appel de cette commande, celle-ci aura installé votre paquet dans l'environnement conda. Tout est donc bien encapsulé dans l'environnement conda, et l'ajout de tous ces paquets ne risque pas d'interférer avec le Python du système d'exploitation, rendant ainsi les choses bien « propres ».
B.5 Choisir un bon éditeur de texte¶
La programmation nécessite d'écrire des lignes de code en utilisant un éditeur de texte. Le choix de cet éditeur est donc fondamental, celui-ci doit nous aider à repérer rapidement certaines zones du programme afin d'être efficace. Outre les fonctions de manipulation / remplacement / recherche de texte, un bon éditeur doit absolument posséder la coloration syntaxique (syntax highlighting en anglais). Celle-ci change la couleur et / ou la police de certaines zones du code comme les mot-clés du langage, les zones entre guillemets, les commentaires, etc. Dans ce qui suit, nous vous montrons des éditeurs faciles à prendre en main par les débutants pour Linux, Windows et Mac OS X.
B.5.1 Installation et réglage de gedit sous Linux¶
Pour Linux, on vous recommande l'utilisation de l'éditeur de texte gedit qui a les avantages d'être simple à utiliser et présent dans la plupart des distributions Linux.
Si gedit n'est pas installé, vous pouvez l'installer avec la commande :
Il faudra entrer votre mot de passe utilisateur puis valider en appuyant sur la touche Entrée.
Pour lancer cet éditeur, tapez la commande gedit dans un shell ou cherchez gedit dans le lanceur d'applications. Vous devriez obtenir une fenêtre similaire à celle-ci :
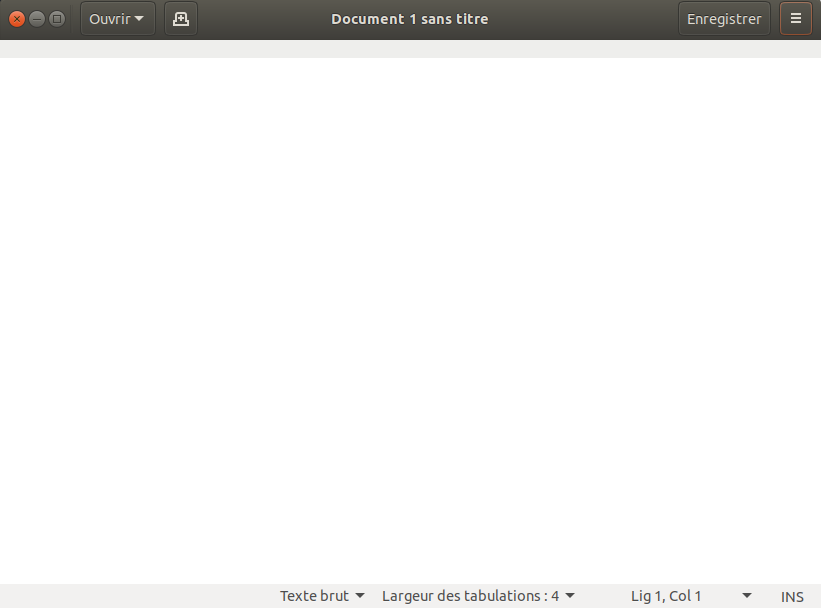
On configure ensuite gedit pour que l'appui sur la touche Tab corresponde à une indentation de 4 espaces, comme recommandée par la PEP 8 (chapitre 15 Bonnes pratiques en programmation Python). Pour cela, cliquez sur l'icône en forme de 3 petites barres horizontales en haut à droite de la fenêtre de gedit, puis sélectionnez Préférences. Dans la nouvelle fenêtre qui s'ouvre, sélectionnez l'onglet Éditeur puis fixez la largeur des tabulations à 4 et cochez la case Insérer des espaces au lieu des tabulations :
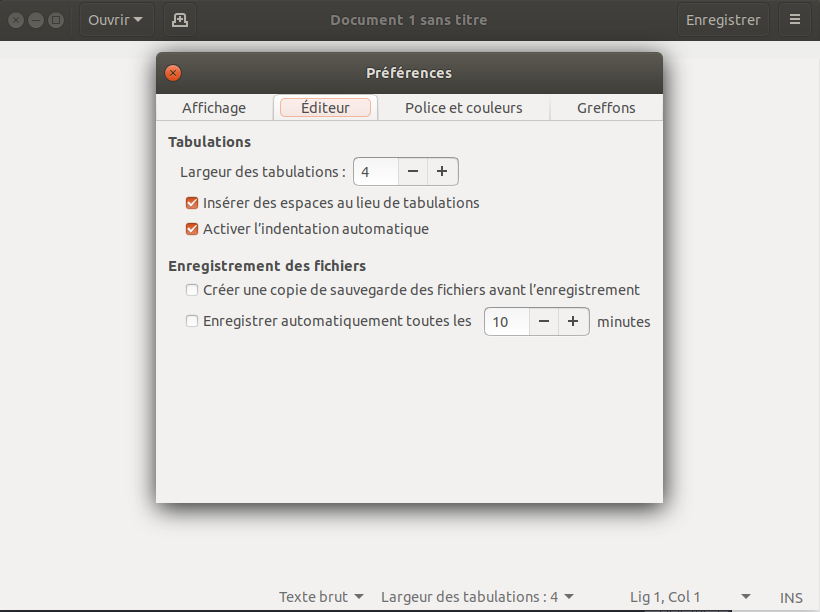
Si vous le souhaitez, vous pouvez également cochez la case Activer l'indentation automatique qui indentera automatiquement votre code quand vous êtes dans un bloc d'instructions. Fermez la fenêtre de paramètres une fois la configuration terminée.
B.5.2 Installation et réglage de Notepad++ sous Windows¶
Sous Windows, nous vous recommandons l'excellent éditeur Notepad++. Une fois cet éditeur installé, il est important de le régler correctement. En suivant le menu Paramètres, Préférences, vous arriverez sur un panneau vous permettant de configurer Notepad++.
En premier on va configurer l'appui sur la touche Tab afin qu'il corresponde à une indentation de 4 espaces, comme recommandé par la PEP 8 (chapitre 15 Bonnes pratiques en programmation Python). Dans la liste sur la gauche, cliquez sur Langage, puis à droite dans le carré Tabulations cochez la case Insérer des espaces en réglant sur 4 espaces comme indiqué ci-dessous :
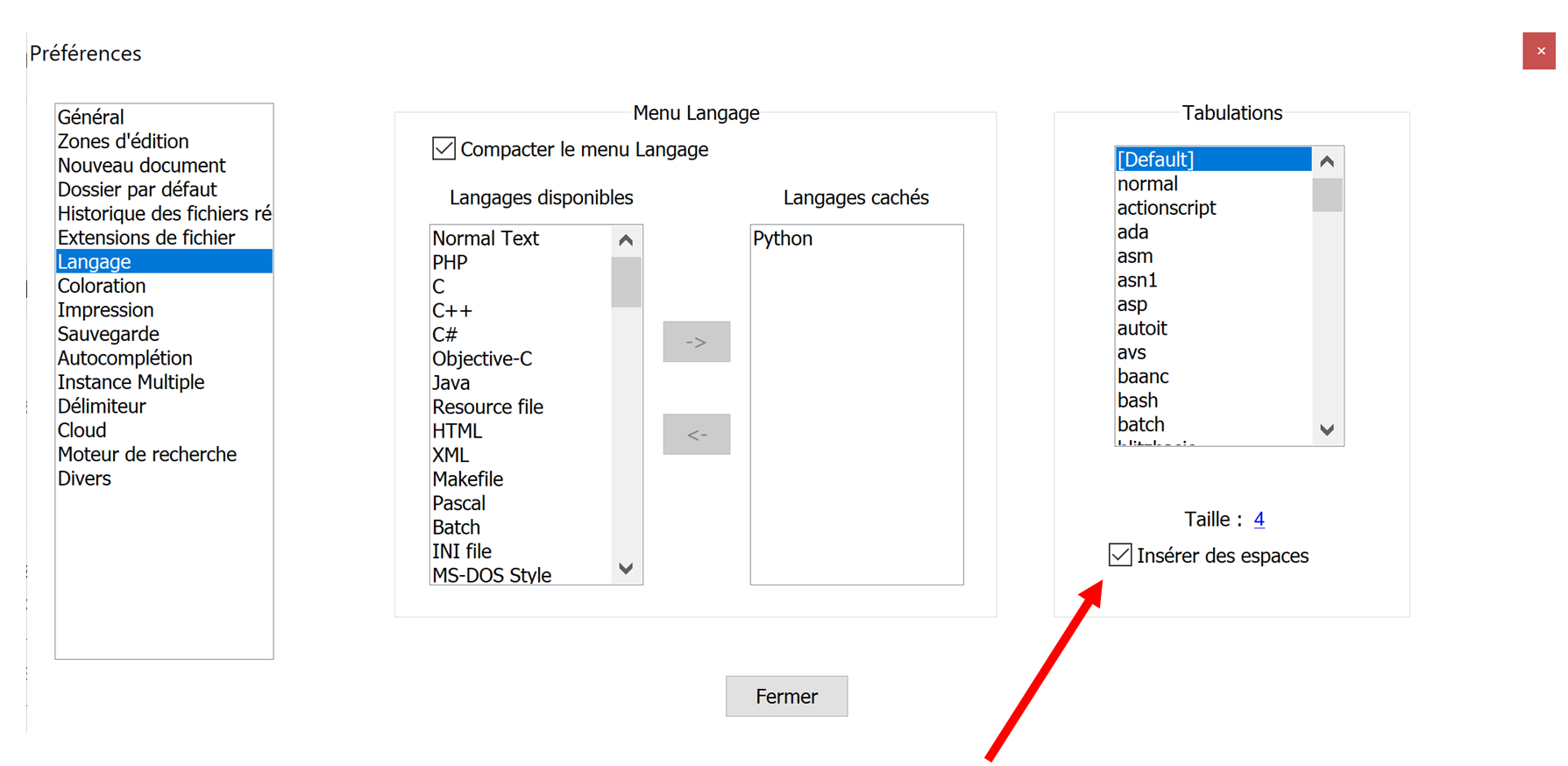
Ensuite, il est important de faire en sorte que Notepad++ affiche les numéros de ligne sur la gauche (très pratique lorsque l'interpréteur nous indique qu'il y a une erreur, par exemple, à la ligne 47). Toujours dans la fenêtre Préférences, dans la liste sur la gauche cliquez sur Zones d'édition, puis sur la droite cochez la case Afficher la numérotation des lignes comme indiqué ici :
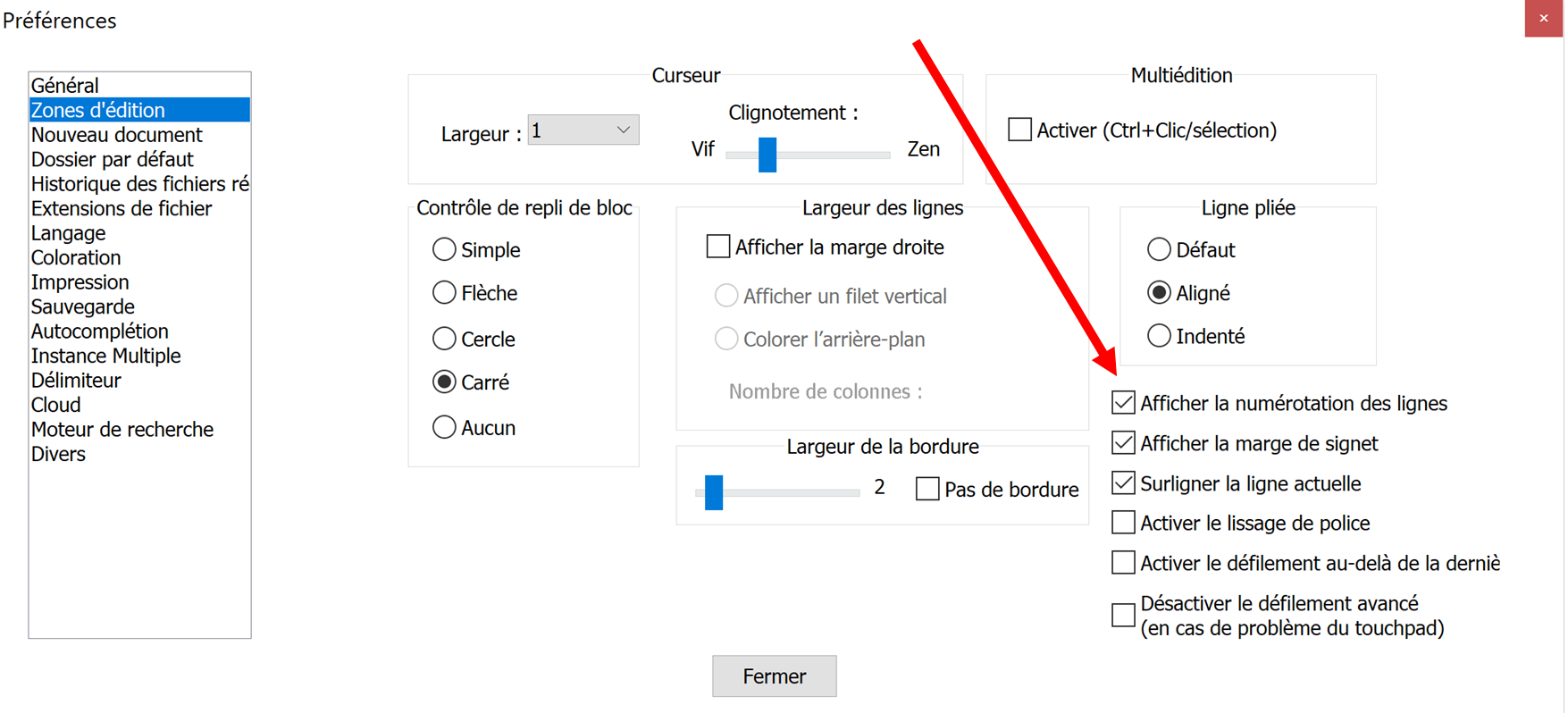
B.5.3 Installation et réglage de TextWrangler/BBedit sous Mac OS X¶
Sur les anciennes versions de Mac OS X (< 10.14), TextWrangler était un éditeur de texte simple, intuitif et efficace. Toutefois son développement a été arrêté car il fonctionnait en 32-bits. Il a été remplacé par BBedit qui possède de nombreuses fonctionnalités supplémentaires mais qui doit en principe être acheté. Toutefois, ce dernier est utilisable gratuitement avec les mêmes fonctionnalités que TextWrangler, sans les nouvelles fonctionnalités étendues. Ne possédant pas de Mac, nous nous contentons ici de vous donner quelques liens utiles :
- La page de téléchargement ;
- La page vers de nombreuses ressources utiles ;
- Le manuel d'utilisation (avec toutes les instructions pour son installation au chapitre 2) ;
- Une page sur Stackoverflow qui vous montre comment faire en sorte que l'appui sur la touche Tab affiche 4 espaces plutôt qu'une tabulation.
B.5.4 Pour aller plus loin¶
Jusque là, nous vous avons montré des éditeurs de texte simples qui sont, selon nous, idéaux pour apprendre un langage de programmation. Ainsi, on se concentre sur le langage Python plutôt que toutes les options de l'éditeur. Toutefois, pour les utilisateurs plus avancés, nous vous conseillons des plateformes de développement ou IDE (integrated development environment) qui, au-delà de l'édition, permettent par exemple d'exécuter le code et de le debugger (c'est-à-dire, y chasser les erreurs). On peut citer par exemple les IDE libres Visual Studio code et Spyder.
B.6 Comment se mettre dans le bon répertoire dans le shell¶
Pour apprendre Python, nous allons devoir écrire des scripts, les enregistrer dans un répertoire, puis les exécuter avec l'interpréteur Python. Il faut pour cela être capable d'ouvrir un shell et de se mettre dans le répertoire où se trouve ce script.
Notre livre n'est pas un cours d'Unix, mais il convient au moins de savoir se déplacer dans l'arborescence avant de lancer Python. Sous Linux et sous Mac il est donc fondamental de connaître les commandes Unix cd, pwd, ls et la signification de .. (point point).
Sous Linux, il existe une astuce très pratique. Si vous utilisez l'explorateur de fichiers Nautilus, quand vous êtes dans un répertoire, faites un clic droit et choisissez dans le menu Ouvrir dans un terminal. Vous vous retrouverez automatiquement dans le bon répertoire (vous pouvez vous en assurer avec la commande Unix pwd).
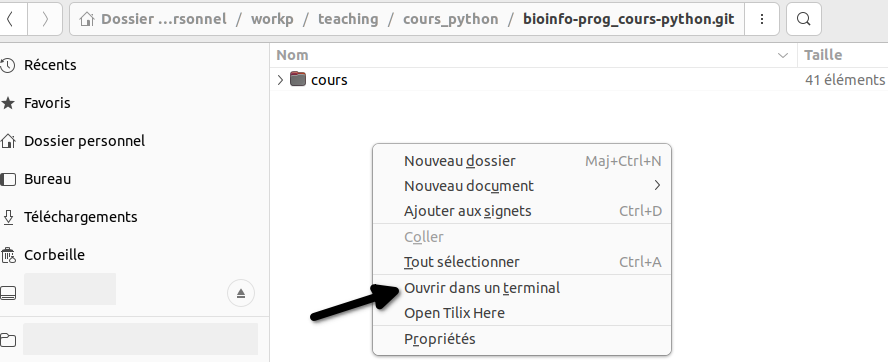
De façon similaire sous Windows, il existe deux astuces très pratiques. Lorsqu'on utilise l'explorateur Windows et que l'on est dans un répertoire donné :
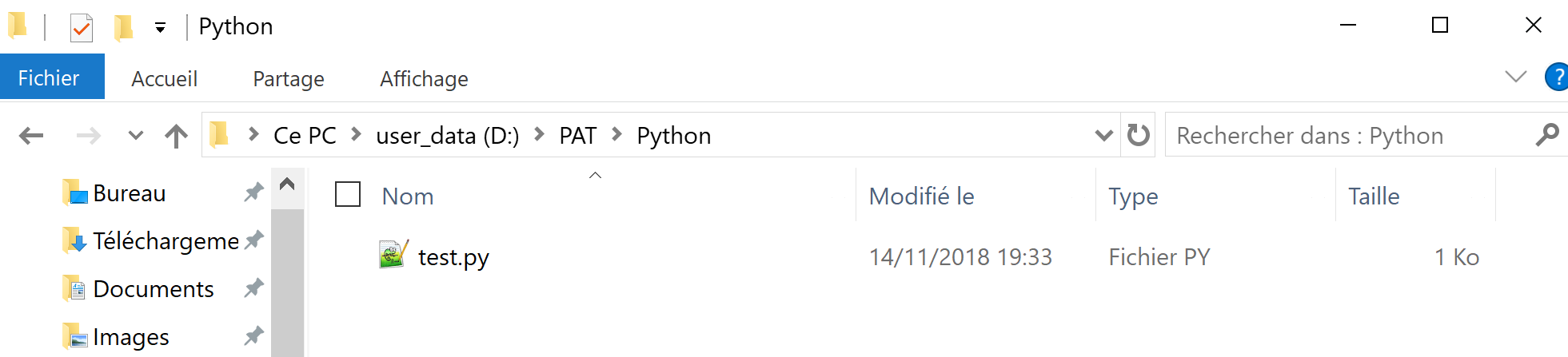
Il est possible d'ouvrir un PowerShell directement dans ce répertoire :
Première astuce
Il suffit de taper powershell dans la barre qui indique le chemin :
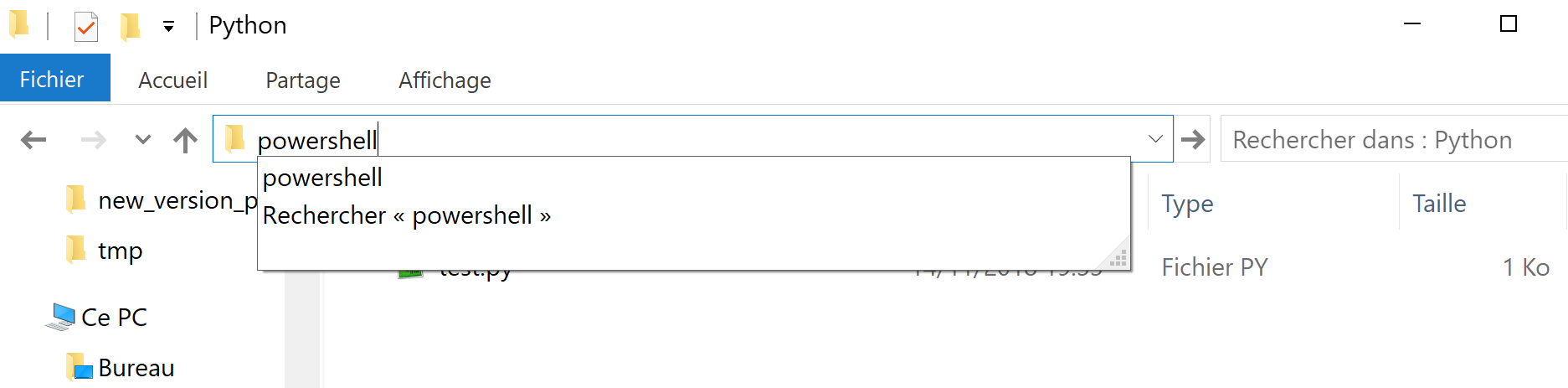
puis on appuie sur entrée et le PowerShell se lance en étant directement dans le bon répertoire !
Deuxième astuce
En pressant la touche Shift et en faisant un clic droit dans un endroit de l'explorateur qui ne contient pas de fichier (attention, ne pas faire de clic droit sur un fichier !). Vous verrez alors s'afficher le menu contextuel suivant :
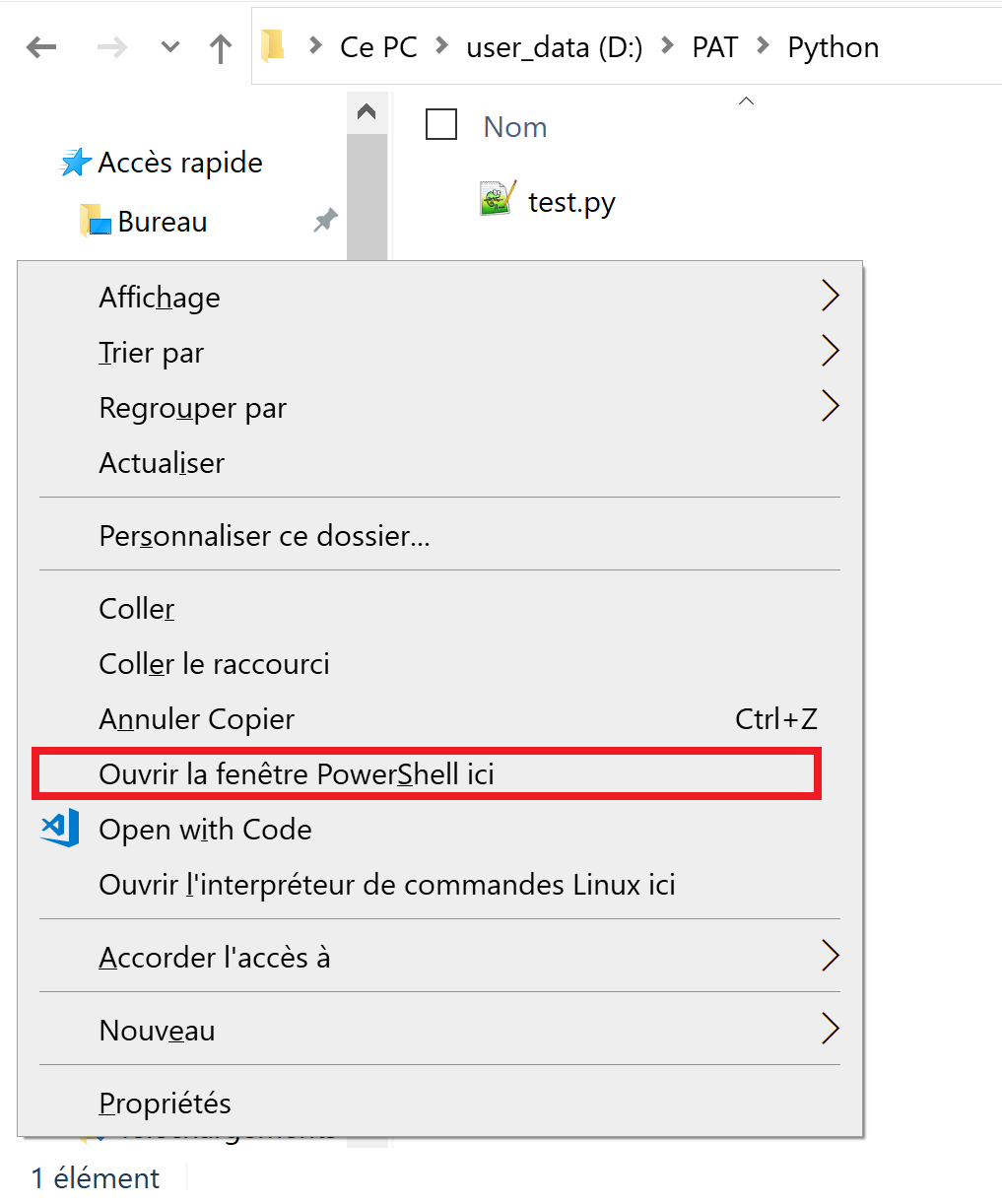
Cliquez sur Ouvrir la fenêtre PowerShell ici, à nouveau votre Powershell sera directement dans le bon répertoire !
Vérification
La figure suivante montre le PowerShell, ouvert de la première ou la deuxième façon, dans lequel nous avons lancé la commande ls qui affiche le nom du répertoire courant (celui dans lequel on se trouve, dans notre exemple D:\PAT\Python) ainsi que les fichiers s'y trouvant (ici il n'y a qu'un fichier : test.py). Ensuite nous avons lancé l'exécution de ce fichier test.py en tapant python test.py.
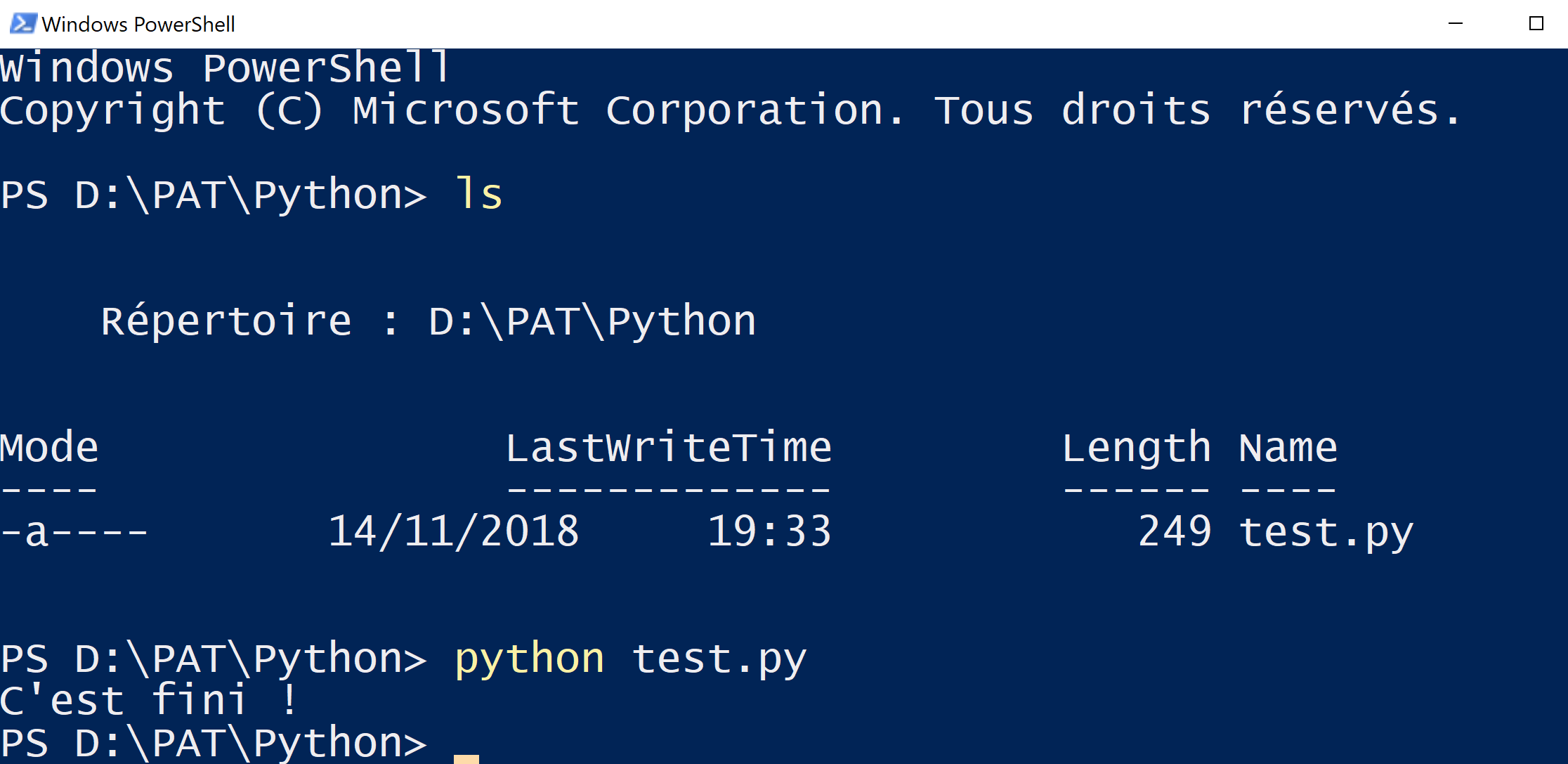
À votre tour !
Pour tester si vous avez bien compris, ouvrez votre éditeur favori, tapez les lignes suivantes puis enregistrez ce fichier avec le nom test.py dans le répertoire de votre choix.
import tkinter as tk
racine = tk.Tk()
label = tk.Label(racine, text="J'adore Python !")
bouton = tk.Button(racine, text="Quitter", command=racine.quit)
bouton["fg"] = "red"
label.pack()
bouton.pack()
racine.mainloop()
print("C'est fini !")
Comme nous vous l'avons montré ci-dessus, ouvrez un shell et déplacez-vous dans le répertoire où se trouve test.py. Lancez le script avec l'interpréteur Python :
Si vous avez fait les choses correctement, cela devrait afficher une petite fenêtre avec un message « J'adore Python ! » et un bouton Quitter.
B.7 Python web et mobile¶
Si vous ne pouvez ou ne souhaitez pas installer Python sur votre ordinateur (quel dommage !), des solutions alternatives s'offrent à vous.
Des sites internet vous proposent l'équivalent d'un interpréteur Python utilisable depuis votre navigateur web :
- repl.it ;
- Tutorials Point ;
- et bien sur l'incontournable Python Tutor.
Des applications mobiles vous permettent aussi de « pythonner » avec votre smartphone :
- Pydroid 3 pour Android ;
- Pythonista 3 pour iOS (payant).
Soyez néanmoins conscient que ces applications web ou mobiles peuvent être limitées, notamment sur leur capacité à installer des modules supplémentaires et à gérer les fichiers.